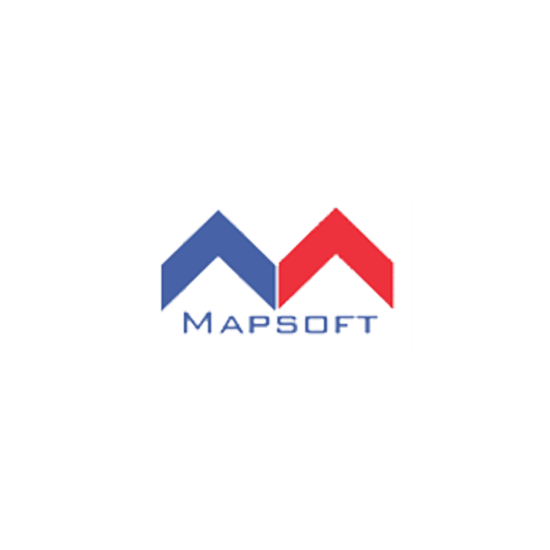
Need more information on this product?
Please contact us on +44 (0)20 8733 7100 or via our online form.
If you are not currently a customer, you can apply for an account.
MediaSizer converts the media size of your document without altering its content, so that, for example, changing between US Letter and A4 media becomes a simple task.
MediaSizer is a plug-in for use with Adobe Acrobat. It allows you to change the media size of pages in a PDF document. For example you might want to change a Letter size document to A4 for distribution in the European market or A4 sized document to letter size for the North American market.
MediaSizer works differently from the page clipping facility offered within Acrobat itself which can only reduce the page size, as with MediaSizer not only can you specify a standard page size such as A4 or Letter, but you can also increase the page size. Custom page sizes can also be added.
Mapsoft MediaSizer - Features
The MediaSizer tool allows you to change the physical media size of a PDF document. Typically standard media sizes (such as A4, A5 etc) are used. For example, you might want to change a Letter size document to A4 for distribution in the European market, or an A4 sized document to Letter size for the North American market. However, this tool will also work with non-standard (customized) media sizes.MediaSizer works differently from the page clipping facility in Acrobat as it allows you to specify a standard page size, such as A4 or Letter, and unlike the Clipping facility it also allows the page size to be increased as well as reduced. It can also be used to optionally scale content at the same time as changing media size.
Media Sizes
Several standard media sizes are available in MediaSizer. These include:
- Letter
- Legal
- Tabloid
- Letter-Half
- Legal-Half
- A4
- A3
- A5
- B5
- Compact Disc.
These fixed media sizes enable configurations to be derived that are based on these dimensions. However, once a configuration has been saved, only the final dimensions are retained, and not the original fixed media size on which they are based.
In addition you can also specify your own customized page sizes.
Changing the Media Size
Before you can use MediaSizer you must first open the PDF document whose media size you want to change. You can choose to change to/from a standard media size (such as letter or A4) or you can define your own customized sizes. Both these procedures are described below.
Standardised Sizes
To change the media size to a standard size:
- Open the PDF document whose media size you want to change.
- Select Plug-Ins > Mapsoft > MediaSizer from Acrobats main menu.
- Select the media type from the drop-down list of standard media sizes in the Fixed Media field.
- Select the units for the new media from the drop down list in the Units field.
- Select either Preserve Left/Right Margins or Preserve Top/Bottom Margins from the Content Scaling field if you want the contents to be scaled at the same time as the media size is changed.
- Now select the required Orientation of the page (either Portrait or Landscape).
The width and height measurements become transposed: it is important to understand that there is no rotational element or information being created or passed into the document. - Then select the required Page Spread.
- Optionally enter a name for your media configuration into the Name Configuration field and then click Save. This particular media configuration will then be available for later re-use or for use with the Mapsofts unique macro buider, Automator, which is available for purchase from the Mapsoft website: www.mapsoft.com. This plug-in allows you to use MediaSizer in batch mode across multiple files.
- Click the OK button to change the media size. Alternatively, click Cancel to quit the MediaSizer dialog box without changing the PDF file.
Customised Options
In addition to changing the media size to a standard size, you can also set customised media sizes.
To change the media size to a customised size:
- Open the PDF document whose media size you want to change.
- Select Plug-Ins > Mapsoft > MediaSizer from Acrobats main menu.
- The MediaSizer dialog box now displays:
- Select the button in the next to the Named Media field to display the following dialog box:
- Type in the name of the new media type into the Named Media field, for example Custom.
- Select the Units of measurement to be used for the width and height of the new media in the Units drop down list, for example Centimeters.
- Type in the width and height measurements for the new media size into the Width and Height fields.
- Select the Save button to save the new media type, or Cancel to return to the MediaSizer dialog box without saving this new type.
Do not confuse this step with saving the entire MediaSizer configuration. Here you are saving a new media type, not a new configuration.
Previously saved media types can be removed by clicking the Remove button in this dialog box. - Click the OK button to return to the MediaSizer dialog box. Your newly defined media type will now be available for selection from the Named Media field.
Select the required Orientation, Content Scaling, Page Range and Page Spread and save your new configuration if required. - Finally, click OK to reduce/increase the media size as desired.
Saving a MediaSizer Configuration
To save a particular MediaSizer configuration for later re-use, simply enter a name for it into the Configuration Name field, then click the Save button. This makes configuration available for re-use in another session of MediaSizer. It also makes it available for use with Automator, Mapsofts unique automation tool which allows you to work with multiple files in batch mode.
Once saved, you can delete any existing MediaSizer configurations you no longer require simply by selecting the appropriate one from the drop-down list in the Configuration Name field and then clicking the Delete button.
MediaSizer Options
The following options are available in the MediaSizer dialog box:
- Fixed Media
The media type. A drop down list of standard media sizes displays when you click the arrow at the end of this field. To define your own customized media size, select the button to the right of this field. See the following section for details on defining customized media sizes. - Units The units in which the new media size is to be measured. To display a list of standard units supported by MediaSizer click the small arrow next to this field
- Height
The height of the new media. - Width
The width of the new media. - Content Scaling
Controls any scaling of the contents that is to be performed when the media size is changed. Choose from three options: None (the default) Documents contents are not scaled. Preserve Left/Right Margins The documents relative right and left margins are preserved. Preserve Top/Bottom Margins The documents relative top and bottom margins are preserved. - Orientation
Controls the orientation of the selected media size. The orientation can be one of the following:
Portrait (the default)
The media dimension is taller than it is wide.
Landscape
The media dimension is wider than it is tall. - Page Range
Specifies those pages to which you wish the change in media size to apply: All Pages Applies the size change to all the pages within the PDF file. Specified Pages Only Specifies the range of pages to which the size change is to be applied. If you select this option, type the actual page range into the box beneath. See below for details. Current Applies the size change to the currently open page only. - Page Spread
Specifies the page spread, (of pages lying within the specified page range), of those pages whose media size is to be changed: Odd and Even Pages (the default). The size change applies to all pages within the specified range. Odd pages only The size change applies to only odd pages within the specified range. Even pages only The size change applies to only even pages within the specified range. - Name Configuration
The name under which your new configuration is to be saved. Saving a configuration ensures you can use it again, or you can use it in conjunction with the Mapsoft Automator plug-in.
Specifying Page Ranges
When changing the media size you can choose those pages to which this change should be applied: the media size of the whole PDF document can be changed, or just selected pages within that document. If you want a new media size to apply to only selected pages choose the Specified Pages Only option from the Page Range field in the MediaSizer dialog box. You can then type the numbers of the pages you want this media size to be applied to, into the text box at the foot of this field.
You can apply a media size to non-contiguous pages, and/or ranges of pages. To apply a media size to individual non-contiguous pages type the page numbers of the relevant pages, separating each by a comma. For example to add a graphic to pages 6, 12 and 15 type:
6, 12, 15
Any spaces are ignored, so you can enter them or not as you prefer.
You can also specify a range of pages to be changed to the new media size. To do this type the starting and ending numbers in the range, separated by a hyphen. For example to apply a new media size to pages 3 through 19 of your document type:
3-19
If you omit the first number in the range, the first page of the document is assumed. Similarly if you omit the last number the final page of the document is assumed. Thus if you were to enter:
3-
the new media size would be applied to all pages from page 3 onwards.
If you enter:
-28
the media size would be changed for pages 1 through 28 of your document.
You can specify both non-contiguous pages and ranges of pages at the same time. For example to change the media size of pages 3, 8, 9, 10, 14, and 18 type:
3, 8-10, 14, 18
Specified ranges can overlap if you so wish. For example it is perfectly possible to enter two overlapping ranges such as:
5-10, 7-12
Once youve typed in a page range definition, if you subsequently click the All Pages button the page range definition is retained so making it easy to go back to it should this be required.

